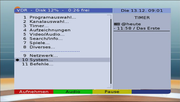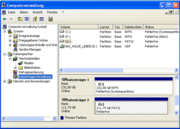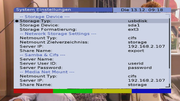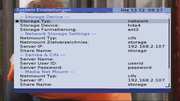Zen2vdr Einsteiger
(→Ein-/Aus-/Umschalten bei zen2mms) |
|||
| (48 dazwischenliegende Versionen von 5 Benutzern werden nicht angezeigt) | |||
| Zeile 9: | Zeile 9: | ||
*Die Tasten '''Links''' und '''Rechts''' verändern Einstellungen, oder springen an den Anfang bzw. an das Ende der Menüseite. | *Die Tasten '''Links''' und '''Rechts''' verändern Einstellungen, oder springen an den Anfang bzw. an das Ende der Menüseite. | ||
*Die numerischen Tasten ermöglichen die Eingabe von Zahlen. | *Die numerischen Tasten ermöglichen die Eingabe von Zahlen. | ||
| − | *Die Taste '''Ok''' bestätigt Änderungen und | + | *Die Taste '''Ok''' bestätigt Änderungen und Auswählen. |
*Die '''Zurück'''-Taste geht eine Ebene höher und verwirft alle in diesem Menü gemachten Änderungen. | *Die '''Zurück'''-Taste geht eine Ebene höher und verwirft alle in diesem Menü gemachten Änderungen. | ||
| Zeile 16: | Zeile 16: | ||
Die {{Button rot|rote}}, {{Button grün|grüne}}, {{Button gelb|gelbe}} und {{Button blau|blaue}} Tasten haben in den einzelnen Menüs unterschiedliche Bedeutungen. Die entsprechende Bedeutung wird jeweils unten im On-Screen-Menü angezeigt. | Die {{Button rot|rote}}, {{Button grün|grüne}}, {{Button gelb|gelbe}} und {{Button blau|blaue}} Tasten haben in den einzelnen Menüs unterschiedliche Bedeutungen. Die entsprechende Bedeutung wird jeweils unten im On-Screen-Menü angezeigt. | ||
| − | Für MMS /zen2vdr gibt es leider kein gutes Handbuch. | + | Für MMS /zen2vdr gibt es leider kein gutes Handbuch. Basisinformationen dazu stehen im [http://wiki.mymediasystem.org/wiki/index.php/Main_Page MMS-Wiki]. |
==Samsung Fernbedienung und Tastenbelegung== | ==Samsung Fernbedienung und Tastenbelegung== | ||
[[Bild:Smt7020s_remotecontrol.jpg|right|thumb|160px|Fernbedienung]] | [[Bild:Smt7020s_remotecontrol.jpg|right|thumb|160px|Fernbedienung]] | ||
| − | Die Tasten auf der Samsung-Fernbedienung sind größtenteils selbsterklärend und entsprechen der [ | + | Die Tasten auf der Samsung-Fernbedienung sind größtenteils selbsterklärend und entsprechen der [[Benutzerhandbuch#Tastenbelegung_der_Fernbedienung_.2F_Tastatur|Standardbelegung]] des VDR. Die Sondertasten sind in zen2mms bereits vorbelegt. |
| − | + | Für '''VDR''' sind folgende Tasten mit speziellen Funktionen belegt: | |
| − | * ''' | + | * '''MENU''': Aufruf des VDR-Menüs |
| − | * ''' | + | * '''MEDIA''': Aufruf der internen Mediaplayers |
| − | * ''' | + | * '''TV/R''': Programmübersicht (tvonscreen) |
| + | * '''ASPECT''': Umschalten des Video-Modus | ||
* '''EPG''': Anzeige der Programmübersicht des aktuellen Senders | * '''EPG''': Anzeige der Programmübersicht des aktuellen Senders | ||
| − | * ''' | + | * '''TEXT''': Anzeige des Videotextes |
| − | * ''' | + | * '''INFO''': Anzeige von Programminformationen |
| − | * ''' | + | * '''FAV''': Anzeige der Favoritenkanäle |
| − | + | Für '''MMS''' sind folgende Tasten mit speziellen Funktionen belegt: | |
| + | |||
| + | * '''MENU''': Aufruf des MMS-Extra-Menüs | ||
| + | * '''MEDIA''': Anzeige der Aufnahmen / Aufruf der Playliste | ||
| + | * '''TV/R''': Aufruf des Einstellungen-Menüs / Umschalten zwschen Datei- und Playlistbrowser | ||
| + | * '''* (Stern)''': Aufruf des Suche-Menüs | ||
| + | * '''TEXT''': Anzeigen der Playlistenbefehle | ||
| + | * '''AUDIO''': Einschalten des Screen-Savers beim Abspielen von Audiofiles | ||
| + | * '''INFO''': Anzeigen von Media-Informationen | ||
| + | * '''FAV''': Aufruf des Einstellungen-Menüs | ||
==Ein-/Ausschalten bei zen2vdr== | ==Ein-/Ausschalten bei zen2vdr== | ||
| Zeile 44: | Zeile 54: | ||
==Ein-/Aus-/Umschalten bei zen2mms== | ==Ein-/Aus-/Umschalten bei zen2mms== | ||
In zen2mms sind VDR und MMS miteinander integriert. Zum Ein-/Aus-/Umschalten ist folgendes zu beachten: | In zen2mms sind VDR und MMS miteinander integriert. Zum Ein-/Aus-/Umschalten ist folgendes zu beachten: | ||
| − | * '''T-Online-Taste der Fernbedienung:''' | + | * '''T-Online-Taste der Fernbedienung:''' Aufruf von MMS (Rückkehr über MMS Menüpunkt Beenden) |
| − | + | * '''Menüpunkt Beenden:''' MMS muss über diesen Menüpunkt beendet werden. Danach Rückkeht zu VDR. | |
| − | * '''Menüpunkt Beenden:''' | + | |
| − | + | ||
| − | + | ||
| − | + | ||
| − | + | ||
| − | + | ||
| − | + | ||
==Hartes Ausschalten== | ==Hartes Ausschalten== | ||
| Zeile 63: | Zeile 66: | ||
In VDR ist es möglich Systembefehle vorzudefinieren, die über das Befehle-Menü gestartet werden. Das Befehle Menü wird aufgerufen über: | In VDR ist es möglich Systembefehle vorzudefinieren, die über das Befehle-Menü gestartet werden. Das Befehle Menü wird aufgerufen über: | ||
| − | Menü | + | Menü - Befehle |
| − | + | ||
| − | Folgende Systembefehle stehen dafür zur | + | Folgende Systembefehle stehen dafür zur Verfügung: |
| − | * '''Einstellungen sichern und herunterfahren | + | * '''Einstellungen sichern und herunterfahren''' |
| − | * ''' | + | * '''Einstellungen sichern und neu starten''' |
| + | * '''Einstellungen bei Neustart initialisieren''' (nur bei zen2mms) | ||
| + | * '''Einstellungen verwerfen und Onlineupdate''' | ||
| + | * '''Einstellungen behalten und Onlineupdate''' | ||
Das Ausführen des ausgewählten Befehls muss durch Drücken der Taste OK bestätigt werden. | Das Ausführen des ausgewählten Befehls muss durch Drücken der Taste OK bestätigt werden. | ||
=Grundlegende Einstellungen= | =Grundlegende Einstellungen= | ||
| − | Die Einstellungen erfolgen für den VDR über den Menüpunkt Einstellungen, für zen2vdr über das admin-Plugin. | + | Die Einstellungen erfolgen für den VDR über den Menüpunkt Einstellungen, für zen2vdr über das [[Zen2vdr#System_Einstellungen|admin-Plugin]]. |
{{Box Warnung| | {{Box Warnung| | ||
| − | '''Geänderte Einstellungen müssen über kurzes Drücken des | + | '''Geänderte Einstellungen müssen über kurzes Drücken des Ausschaltknopfes am Gerät oder über das Befehls-Menü gesichert werden. !!!''' |
}} | }} | ||
==Video-Format== | ==Video-Format== | ||
[[Bild:Vdr_videoformat.png|thumb|Videoformat einstellen]] | [[Bild:Vdr_videoformat.png|thumb|Videoformat einstellen]] | ||
| − | VDR | + | VDR unterstützt die Videoformate 4:3 und 16:9. Die Auswahl des gewünschten Videoformates erfolgt über: |
| − | + | '''Menü''' - '''Einstellungen''' - '''DVB''' - '''Videoformat''' | |
| − | + | ||
| − | + | ||
| − | + | ||
| − | + | ==Benutzeroberfläche (Skin)== | |
| − | == | + | |
[[Bild:Vdr_skin.png|thumb|Oberfläche auswählen]] | [[Bild:Vdr_skin.png|thumb|Oberfläche auswählen]] | ||
| − | In VDR gibt es die Möglichkeit, unterschiedliche Benutzeroberflächen auszuwählen. Die Auswahl der gewünschten Oberfläche erfolgt über: | + | In VDR gibt es die Möglichkeit, unterschiedliche Benutzeroberflächen auszuwählen. Über spezielle Skin-Plugins können verschiedene Benutzeroberklächen zugeladen werden. Die Auswahl der gewünschten Oberfläche erfolgt über: |
| − | + | '''Menü''' - '''Einstellungen''' - '''OSD''' - '''Oberfläche''' | |
| − | + | ||
| − | + | ||
| − | + | ||
Wenn man will, kann man auch die Schriftarten ändern. | Wenn man will, kann man auch die Schriftarten ändern. | ||
| Zeile 105: | Zeile 103: | ||
Das automatische Einbinden einer eigenen USB-Platte oder eines USB-Sticks zum Aufnehmen- und Abspielen von Media-Dateien ist recht einfach. | Das automatische Einbinden einer eigenen USB-Platte oder eines USB-Sticks zum Aufnehmen- und Abspielen von Media-Dateien ist recht einfach. | ||
| − | Als Dateiformat wird VFAT | + | Als Dateiformat wird VFAT empfohlen, das sowohl unter Linux als als Windows gelesen werden kann. Dies ist beispielsweise vorteilhaft, wenn über Windows aus dem Netz heruntergeladene Filme auf der Samsung abgespielt werden sollen. |
==Vorbereitung von USB-Datenträgern (unter Windows)== | ==Vorbereitung von USB-Datenträgern (unter Windows)== | ||
| − | [[Bild:Vfat_32mb.png|thumb|Partitionen größer 32 | + | [[Bild:Vfat_32mb.png|thumb|Partitionen größer 32 GB bearbeiten]] |
| − | USB-Sticks und Festplatten bis 32 | + | USB-Sticks und Festplatten bis 32 GB können über den Dateimanager oder die Datenträgerverwaltung von Windows problemlos mit VFAT formatiert werden. |
| − | Für Platten größer 32 | + | Für Platten größer 32 GB müssen Sie ein spezielles Werkzeug zum formatieren verwenden und zunächst eine leere Partition für die gesamte Platte erstellen: |
* Klicken Sie auf Start. | * Klicken Sie auf Start. | ||
* Klicken Sie mit der rechten Maustaste auf Arbeitsplatz und wählen Verwalten | * Klicken Sie mit der rechten Maustaste auf Arbeitsplatz und wählen Verwalten | ||
| − | Unter Datenträgerverwaltung finden Sie die angeschlossenen | + | Unter Datenträgerverwaltung finden Sie die angeschlossenen Festplatten und die darauf befindlichen Partitionen. Sie können bestehende Partitionen löschen, ändern oder neu anlegen. |
{{Box Warnung| | {{Box Warnung| | ||
| − | '''Mit der Neu-Partitionierung einer Platte gehen sämtliche darauf gespeicherte Daten verloren. Gehen Sie mit großer | + | '''Mit der Neu-Partitionierung einer Platte gehen sämtliche darauf gespeicherte Daten verloren. Gehen Sie mit großer Umsicht vor.''' |
}} | }} | ||
| − | Zur Formatierung laden | + | Zur Formatierung laden Sie das Hilfsprogramm h2format [ftp://ftp.heise.de/pub/ct/ctsi/h2format.zip] aus dem Internet herunter. Entpacken Sie das Programm und formatieren die leere Partition auf der USB-Platte entsprechend der Beschreibung. |
| − | ==Einbinden in zen2vdr | + | ==Einbinden in zen2vdr == |
| − | + | Für Aufnahmen und Medienfiles kann ein USB-Devices (USB-Stick und/oder USB-Platte) angeschlossen werden. Die USB-Platte/-Stick muss an eine der USB-Buchsen der Samsung angeschlossen werden. | |
| − | + | ||
| − | + | ||
| − | + | ||
| − | + | ||
| − | + | ||
| − | + | ||
| − | Die USB-Platte/-Stick muss an eine der USB-Buchsen der Samsung angeschlossen werden. | + | |
| − | + | ||
| − | + | ||
| + | Über das [[Zen2vdr#System_Einstellungen|admin-Plugin]] USB als Storage-Device mit den entsprechenden Formatierungstyp einstellen, z. B.: | ||
| + | [[Bild:Usb-disk.png|thumb|USB-Datenträger einbinden]] | ||
Menü | Menü | ||
Administrative Aufgaben | Administrative Aufgaben | ||
| Zeile 141: | Zeile 132: | ||
Storage Device: sda1 | Storage Device: sda1 | ||
Storage Formatierung: vfat | Storage Formatierung: vfat | ||
| − | Speichern und Verlassen | + | Speichern und Verlassen. |
| − | + | Windows-formattierte Devices werden mit ''vfat'' angesprochen werden. | |
| − | + | ||
| − | + | ||
| − | + | ||
| − | + | ||
| − | + | ||
| − | + | ||
| − | '' | + | |
| − | + | ||
| − | + | ||
| − | + | ||
| − | + | ||
| − | + | ||
| − | + | ||
| − | + | ||
| − | + | ||
| − | + | ||
| − | + | ||
| − | + | ||
| − | + | ||
| − | + | ||
| − | + | ||
| − | + | ||
| − | + | ||
| − | + | ||
| − | + | ||
| − | + | ||
| − | + | ||
| − | + | ||
| − | + | ||
| − | + | ||
| − | + | ||
| − | + | ||
| − | + | ||
| − | + | ||
| − | + | ||
| − | + | ||
| − | + | ||
| − | + | ||
| − | + | ||
| − | + | ||
| − | + | ||
| − | + | ||
| + | Auf diesem Device sind (je nach Bedarf) folgende Verzeichnisse anzulegen: | ||
| + | |||
| + | * ''updates'' : für dynamisch ladbare Plugins und Features | ||
| + | * ''audio'' : zum Speichern von Music-Dateien (für MMS) | ||
| + | * ''movie'': zum Speichern von Film-Dateien (für MMS) | ||
| + | * ''picture'' : zum Speichern von Bildern (für MMS) | ||
| + | Alternativ kann auch ein Netzwerk-Device als Storage-Device genutzt werden (siehe nächstes Kapitel). | ||
=Einbinden eines Netzwerk-Windows-Laufwerks= | =Einbinden eines Netzwerk-Windows-Laufwerks= | ||
| − | Wenn die Samsung an ein lokales Netzwerk angebunden ist, können | + | ==Storage Device== |
| − | + | Wenn die Samsung an ein lokales Netzwerk angebunden ist, können Videoaufnahmen auch auf einem Windowsrechner gespeichert oder von dort abgerufen werden.Auf dem Windows-Rechner muss dazu ein Verzeichnis für Video-Dateien angelegt und im Netzwerk freigegeben werden. Standardname des Verzeichnisses ist '''storage''' (auf oberster Ebene des Windows-Rechners). | |
| − | Auf dem | + | |
Über das [[Zen2vdr#System_Einstellungen|admin-Plugin]] müssen folgende System-Einstellungen vorgenommen und dann gespeichert werden: | Über das [[Zen2vdr#System_Einstellungen|admin-Plugin]] müssen folgende System-Einstellungen vorgenommen und dann gespeichert werden: | ||
| Zeile 202: | Zeile 157: | ||
Server IP: '''<IP Adresse des Windows-Rechners>''' | Server IP: '''<IP Adresse des Windows-Rechners>''' | ||
Share Name: '''storage''' | Share Name: '''storage''' | ||
| − | --- Samba & | + | --- Samba & CIFS --- |
| − | Server User ID: '''< | + | Server User ID: '''<Benutzername auf dem Windows-Rechner>''' |
Server Passwort: '''<Benutzer-Passwort auf dem Windows-Rechner>''' | Server Passwort: '''<Benutzer-Passwort auf dem Windows-Rechner>''' | ||
| + | ==Media Device== | ||
| + | Daneben gibt es noch die Möglichkeit, ein weiteres Netzwerkverzeichnis speziell für Medien-Daten einzubinden. Die Definition dieses Verzeichnisses erfolgt in gleicher Weise wie die Angabe des Storage-Verzeichnisses und wird auf '''/storage/media''' gemappt. | ||
| + | |||
| + | Für den Zugriff aus MMS müssen folgende Unterverzeichnisse existieren: | ||
| + | |||
| + | * ''audio'' : zum Speichern von Music-Dateien | ||
| + | * ''movie'': zum Speichern von Film-Dateien | ||
| + | * ''picture'' : zum Speichern von Bildern | ||
| + | Falls andere Namen verwendet werden sollen, müssen diese in den Konfigurationsdateien von MMS im Verzeichnis /etc/mms geändert werden: | ||
| + | * in ''AudioConfig'' steht das Verzeichnis für Musik-Dateien (Standard: audio_dir = /storage/media/audio/) | ||
| + | * in ''MovieConfig'' steht das Verzeichnis für Film-Dateien (Standard: mov_dir = /storage/media/movie/) | ||
| + | * in ''PictureConfig'' steht das Verzeichnis für Bild-Dateien (Standard: picture_dir = /storage/media/picture/) | ||
[[Kategorie:Zen2vdr]] | [[Kategorie:Zen2vdr]] | ||
Aktuelle Version vom 20. Dezember 2011, 07:55 Uhr
Inhaltsverzeichnis |
[Bearbeiten] Bedienung
[Bearbeiten] Bedienung und -Handbuch
Die standardmäßige Bedienung und Konfiguration des VDR ist im VDR-Benutzerhandbuch ausführlich beschrieben.
- Das VDR-Menü wird mit der Menü-Taste der Fernbedienung aufgerufen.
- Die Tasten Auf und Ab bewegen den Cursor auf den gewünschten Eintrag.
- Die Tasten Links und Rechts verändern Einstellungen, oder springen an den Anfang bzw. an das Ende der Menüseite.
- Die numerischen Tasten ermöglichen die Eingabe von Zahlen.
- Die Taste Ok bestätigt Änderungen und Auswählen.
- Die Zurück-Taste geht eine Ebene höher und verwirft alle in diesem Menü gemachten Änderungen.
Zu jedem Zeitpunkt wird mit der Menü-Taste das aktuelle Menü verlassen. Alle bis dahin gemachten Änderungen werden verworfen.
DieFür MMS /zen2vdr gibt es leider kein gutes Handbuch. Basisinformationen dazu stehen im MMS-Wiki.
[Bearbeiten] Samsung Fernbedienung und Tastenbelegung
Die Tasten auf der Samsung-Fernbedienung sind größtenteils selbsterklärend und entsprechen der Standardbelegung des VDR. Die Sondertasten sind in zen2mms bereits vorbelegt.
Für VDR sind folgende Tasten mit speziellen Funktionen belegt:
- MENU: Aufruf des VDR-Menüs
- MEDIA: Aufruf der internen Mediaplayers
- TV/R: Programmübersicht (tvonscreen)
- ASPECT: Umschalten des Video-Modus
- EPG: Anzeige der Programmübersicht des aktuellen Senders
- TEXT: Anzeige des Videotextes
- INFO: Anzeige von Programminformationen
- FAV: Anzeige der Favoritenkanäle
Für MMS sind folgende Tasten mit speziellen Funktionen belegt:
- MENU: Aufruf des MMS-Extra-Menüs
- MEDIA: Anzeige der Aufnahmen / Aufruf der Playliste
- TV/R: Aufruf des Einstellungen-Menüs / Umschalten zwschen Datei- und Playlistbrowser
- * (Stern): Aufruf des Suche-Menüs
- TEXT: Anzeigen der Playlistenbefehle
- AUDIO: Einschalten des Screen-Savers beim Abspielen von Audiofiles
- INFO: Anzeigen von Media-Informationen
- FAV: Aufruf des Einstellungen-Menüs
[Bearbeiten] Ein-/Ausschalten bei zen2vdr
Die Samsung lässt sich sowohl über die Power-Taste an der Fernbedienung als auch am Gerät ein- und ausschalten. Für das Ausschalten und Sichern der Einstellungen stehen im Befehlsmenü auch spezielle Befehle zur Verfügung.
Bei der Benutzung der Power-Taste ist folgendes zu berücksichtigen:
- Kurzes Drücken der Power-Taste der Fernbedienung versetzt das System in den Standby-Modus. Faktisch wird lediglich die VDR-Ausgabe abgeschaltet. Die Samsung kann in diesem Modus immer noch als Streaming- oder Samba-Server genutzt werden.
- Kurzes Drücken der Power-Taste am Gerät bewirkt, dass temporäre Einstellungen dauerhaft auf dem DOM gespeichert werden und das Gerät sauber heruntergefahren wird. Die gespeicherten Einstellungen sind nach dem Einschalten wirksam.
[Bearbeiten] Ein-/Aus-/Umschalten bei zen2mms
In zen2mms sind VDR und MMS miteinander integriert. Zum Ein-/Aus-/Umschalten ist folgendes zu beachten:
- T-Online-Taste der Fernbedienung: Aufruf von MMS (Rückkehr über MMS Menüpunkt Beenden)
- Menüpunkt Beenden: MMS muss über diesen Menüpunkt beendet werden. Danach Rückkeht zu VDR.
[Bearbeiten] Hartes Ausschalten
Langes Drücken der Power-Taste auf der Fernbedienung oder am Gerät bewirkt ein sogenanntes hartes Ausschalten. Alle temporär durchgeführten Einstellungen geben verloren.
Das harte Ausschalten durch langes Drücken der Power-Taste auf der Fernbedienung oder am Gerät kann zu Systemproblemen führen!
[Bearbeiten] Befehle-Menü
In VDR ist es möglich Systembefehle vorzudefinieren, die über das Befehle-Menü gestartet werden. Das Befehle Menü wird aufgerufen über:
Menü - Befehle
Folgende Systembefehle stehen dafür zur Verfügung:
- Einstellungen sichern und herunterfahren
- Einstellungen sichern und neu starten
- Einstellungen bei Neustart initialisieren (nur bei zen2mms)
- Einstellungen verwerfen und Onlineupdate
- Einstellungen behalten und Onlineupdate
Das Ausführen des ausgewählten Befehls muss durch Drücken der Taste OK bestätigt werden.
[Bearbeiten] Grundlegende Einstellungen
Die Einstellungen erfolgen für den VDR über den Menüpunkt Einstellungen, für zen2vdr über das admin-Plugin.
Geänderte Einstellungen müssen über kurzes Drücken des Ausschaltknopfes am Gerät oder über das Befehls-Menü gesichert werden. !!!
[Bearbeiten] Video-Format
VDR unterstützt die Videoformate 4:3 und 16:9. Die Auswahl des gewünschten Videoformates erfolgt über:
Menü - Einstellungen - DVB - Videoformat
[Bearbeiten] Benutzeroberfläche (Skin)
In VDR gibt es die Möglichkeit, unterschiedliche Benutzeroberflächen auszuwählen. Über spezielle Skin-Plugins können verschiedene Benutzeroberklächen zugeladen werden. Die Auswahl der gewünschten Oberfläche erfolgt über:
Menü - Einstellungen - OSD - Oberfläche
Wenn man will, kann man auch die Schriftarten ändern.
[Bearbeiten] Einbinden von USB-Datenträgern
Das automatische Einbinden einer eigenen USB-Platte oder eines USB-Sticks zum Aufnehmen- und Abspielen von Media-Dateien ist recht einfach.
Als Dateiformat wird VFAT empfohlen, das sowohl unter Linux als als Windows gelesen werden kann. Dies ist beispielsweise vorteilhaft, wenn über Windows aus dem Netz heruntergeladene Filme auf der Samsung abgespielt werden sollen.
[Bearbeiten] Vorbereitung von USB-Datenträgern (unter Windows)
USB-Sticks und Festplatten bis 32 GB können über den Dateimanager oder die Datenträgerverwaltung von Windows problemlos mit VFAT formatiert werden.
Für Platten größer 32 GB müssen Sie ein spezielles Werkzeug zum formatieren verwenden und zunächst eine leere Partition für die gesamte Platte erstellen:
- Klicken Sie auf Start.
- Klicken Sie mit der rechten Maustaste auf Arbeitsplatz und wählen Verwalten
Unter Datenträgerverwaltung finden Sie die angeschlossenen Festplatten und die darauf befindlichen Partitionen. Sie können bestehende Partitionen löschen, ändern oder neu anlegen.
Mit der Neu-Partitionierung einer Platte gehen sämtliche darauf gespeicherte Daten verloren. Gehen Sie mit großer Umsicht vor.
Zur Formatierung laden Sie das Hilfsprogramm h2format [1] aus dem Internet herunter. Entpacken Sie das Programm und formatieren die leere Partition auf der USB-Platte entsprechend der Beschreibung.
[Bearbeiten] Einbinden in zen2vdr
Für Aufnahmen und Medienfiles kann ein USB-Devices (USB-Stick und/oder USB-Platte) angeschlossen werden. Die USB-Platte/-Stick muss an eine der USB-Buchsen der Samsung angeschlossen werden.
Über das admin-Plugin USB als Storage-Device mit den entsprechenden Formatierungstyp einstellen, z. B.:
Menü Administrative Aufgaben System Einstellungen Storage Typ: usbstick Storage Device: sda1 Storage Formatierung: vfat Speichern und Verlassen.
Windows-formattierte Devices werden mit vfat angesprochen werden.
Auf diesem Device sind (je nach Bedarf) folgende Verzeichnisse anzulegen:
- updates : für dynamisch ladbare Plugins und Features
- audio : zum Speichern von Music-Dateien (für MMS)
- movie: zum Speichern von Film-Dateien (für MMS)
- picture : zum Speichern von Bildern (für MMS)
Alternativ kann auch ein Netzwerk-Device als Storage-Device genutzt werden (siehe nächstes Kapitel).
[Bearbeiten] Einbinden eines Netzwerk-Windows-Laufwerks
[Bearbeiten] Storage Device
Wenn die Samsung an ein lokales Netzwerk angebunden ist, können Videoaufnahmen auch auf einem Windowsrechner gespeichert oder von dort abgerufen werden.Auf dem Windows-Rechner muss dazu ein Verzeichnis für Video-Dateien angelegt und im Netzwerk freigegeben werden. Standardname des Verzeichnisses ist storage (auf oberster Ebene des Windows-Rechners).
Über das admin-Plugin müssen folgende System-Einstellungen vorgenommen und dann gespeichert werden:
--- Storage Device --- Storage Typ: network --- Network Storage Settings --- Netmount Typ: cifs Server IP: <IP Adresse des Windows-Rechners> Share Name: storage --- Samba & CIFS --- Server User ID: <Benutzername auf dem Windows-Rechner> Server Passwort: <Benutzer-Passwort auf dem Windows-Rechner>
[Bearbeiten] Media Device
Daneben gibt es noch die Möglichkeit, ein weiteres Netzwerkverzeichnis speziell für Medien-Daten einzubinden. Die Definition dieses Verzeichnisses erfolgt in gleicher Weise wie die Angabe des Storage-Verzeichnisses und wird auf /storage/media gemappt.
Für den Zugriff aus MMS müssen folgende Unterverzeichnisse existieren:
- audio : zum Speichern von Music-Dateien
- movie: zum Speichern von Film-Dateien
- picture : zum Speichern von Bildern
Falls andere Namen verwendet werden sollen, müssen diese in den Konfigurationsdateien von MMS im Verzeichnis /etc/mms geändert werden:
- in AudioConfig steht das Verzeichnis für Musik-Dateien (Standard: audio_dir = /storage/media/audio/)
- in MovieConfig steht das Verzeichnis für Film-Dateien (Standard: mov_dir = /storage/media/movie/)
- in PictureConfig steht das Verzeichnis für Bild-Dateien (Standard: picture_dir = /storage/media/picture/)