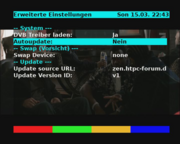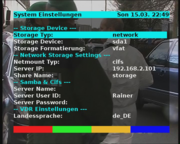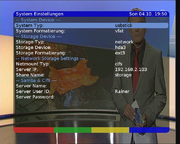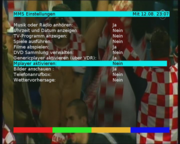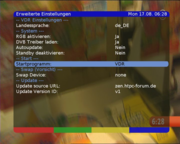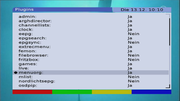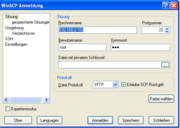Zen2vdr Administrator
Inhaltsverzeichnis |
Installation und Updates
zen2vdr auf DOM aufspielen
Das DOM kann in der Samsung nicht direkt mit zen2vdr beschrieben werden. Dies muss entweder mit einem Standard-PC mit IDE-Port oder mit Hilfe eines USB-zu-IDE-Adapters (z. B. Festplattengehäuse mit USB-Anschluss für IDE-Festplatten) erfolgen. Das ausgebaute DOM wird in den IDE-Port gesteckt und muss mit 5 V versorgt werden.
Das aktuellste DOM-Image (Basis-Testsystem) kann aus dem Internet heruntergeladen werden und muss unter Linux entpackt und auf das DOM geschrieben werden:
wget http://zen.htpc-forum.de/development/zen2vdr.img.bz2 bunzip2 zen2vdr.img.bz2 dd if=zen2vdr.img of=/dev/xxx bs=512
xxx steht für das Device, über welches das DOM unter Linux angesprochen wird, z. B. sda beim Einsatz eines USB-zu-IDE-Adapters oder hdb, wenn das DOM im zweitem IDE-Port steckt.
Update über Internet
1. Autoupdate
Zen2vdr bietet eine Autoupdatefunktion an. Bei aktiviertem Autoupdate wird beim weichen Herunterfahren (kurzes Drücken der Power-Taste am Gerät) überprüft, ob eine neue Version im Internet verfügbar ist. Das Autoupdate aktualisiert nur den ROM-Teil von zen2vdr. Alle Einstellungen oder Dateien auf der 1. Partition bleiben erhalten.
Das Autoupdate wird über das admin-Plugin ein- bzw. ausgeschaltet:
Menü Einstellungen Plugins admin Erweiterte System Einstellungen Autoupdate (Ja / Nein)
2. Manuelles Update
Um ein manuelles Update durchzuführen, muss man sich in die SMT einloggen. Dazu kann man eine USB-Tastatur anschließen oder man loggt sich per SSH von einem anderen Rechner aus über das Netzwerk ein.
ROM-Update: Nur der ROM-Teil, auf dem das Basissystem liegt, wird auf den neuesten Stand gebracht. Alle Einstellungen, die auf der 1. Partition abgespeichert wurden, bleiben erhalten:
sh /etc/niceflash.sh
DOM-Update: Das gesamte DOM wird mit dem Update neu beschrieben. Alle geänderten Einstellungen und gespeicherten Dateien auf den DOM gehen dabei verloren:
sh /etc/forcedflash.sh
Autoupdate und Manuelles Update haben in den Beta-Versionen nicht immer funktioniert. Bitte Problemem umgehend melden!
Anzeigen der Boot-Meldungen
zen2vdr gibt die meisten Systemmeldungen auf Terminal 4 aus. Zu diesem gelangt man durch gleichzeitiges Drücken der Tasten <STRG> <ALT> und <F4>.
Falls die Boot-Meldungen immer erscheinen sollen, ist das lilo-Bootmenü zu verändern.
Bei zen2mms werden die Meldungen auf dem Terminal 1 ausgegeben. In zen2mms deshalb die Tasten <STRG> <ALT> und <F1> drücken.
Plugins und Features installieren
zen2vdr lässt sich über dynamische Plugins und Features erweitern und den eigenen Bedürfnissen anpassen.
Dynamische Plugins und Features sind in komprimierten Dateien (.tgz oder .sqfs) abgelegt. Diese Dateien können entweder direkt auf das DOM (limitierter Platz) oder einen externen USB-Speicher im Verzeichnis /updates gespeichert werden.
Beim Booten überprüft zen2vdr, welche Plugins und Features in den Updates-Verzeichnissen abgelegt sind. Es werden dann aber nur die Plugins und Features geladen, die über das Admin-Plugin als aktiv gekennzeichnet wurden.
- Die komprimierten Dateien werden teilweise im Hauptspeicher entpackt und beanspruchen Speicherplatz. Besonders beim Aktivieren großer Plugins und Features sollte deshalb auf ausreichend freien Hauptspeicher geachtet werden, z. B. über das SMTinfo-plugin oder die Linux-Funktion TOP.
- Wenn die Plugins oder Features auf einem externen Medium (z. B. USB-Stick oder Platte) gespeichert sind, muss darauf geachtet werden, dass das Medium auch gemountet ist.
Nesse hat ein ripcord-Feature geschrieben, über das bei Problemen alle Plugins zurückgesetzt werden können!
Konfiguration über das admin-Plugin
Die Anpassung von zen2vdr auf eigene Bedüprfnisse erfolgt über ein angepasstes admin-plugin, das standardmäßig in Basissystem enthalten ist. Es wird über folgendes Tasten/Menüpunkte aufgerufen:
Menü Einstellungen Plugins admin
oder (bei aktiviertem admin-Menüpunkt)
Menü Administrative Aufgaben
Folgende Einstellungen sind möglich:
System Einstellungen in zen2vdr / zen2mms-1.0
--- Storage Device ---
- Storage Typ: gibt an, auf welchem Speichermedium Videos oder Daten gespeichert werden
- none : Kein Speichermedium vorhanden (default: hda1)
- usbstick : Speicherung auf USB-Stick
- usbdisk : Speicherung auf USB-Platte
- disk : Speicherung auf interner Festplatte
- network : Speicherung auf Netzwerk-Device
- Storage Device: gibt die Partition für den entsprechenden Storage Device Typ an
- sda2, hda3 oder hda4 als Storage Device
- Storage Formatierung: gibt an, wie das Speichermedium formatiert ist
- ext2 : ext2 formatiert (Linux)
- ext3 : ext3 formatiert (Linux)
- vfat : FAT formatiert (Windows, Default)
Network darf nur ausgewählt werden, wenn ein funktionierender Netzwerkserver (z.B. NFS)eingerichtet ist. Bei usbstick/usbdisk muss darauf geachtet werden, dass ein entsprechendes USB-Device angeschlossen ist.
--- Network Storage Settings ---
- Netmount Typ: gibt an, auf welchem Netzwerkmedium Videos oder Daten gespeichert werden
- cifs : Common Internet File System
- nfs : Network File System (auf Linux Rechner)
- samba : Samba (auf Windows Rechner)
- Server IP: IP Adresse des File-Servers
- Share Name: Name des Verzeichnisses auf dem Server (default: export)
--- Samba & cifs ---
- Server Name: Name des Samba-Rechners
- Server User ID: Benutzerame auf Samba-Rechner
- Server Passwort: Passwort für Samba-Rechner
--- VDR Einstellungen ---
- Landessprache: legt die Landessprache fest
- de_DE : Landessprache Deutsch
- en_US : Landessprache Englisch
System Einstellungen in zen2mms-1.1
--- System Device ---
- System Typ: gibt an, von welchem Speichermedium zusätzliche Plugins und Features geladen werden
- none : Kein System-Device vorhanden (default: hda1)
- usbstick : Laden von USB-Stick auf USB-Stick (sda1)
- usbdisk : Laden von USB-Platte (sda1)
- disk : Laden von interner Festplatte (hda3)
- System Formatierung: gibt an, wie das Speichermedium formatiert ist
- ext2 : ext2 formatiert (Linux)
- ext3 : ext3 formatiert (Linux)
- vfat : FAT formatiert (Windows, Default)
--- Storage Device ---
- Storage Typ: gibt an, auf welchem Speichermedium Videos oder Daten gespeichert werden
- none : Kein Speichermedium vorhanden (default: hda1)
- usbstick : Speicherung auf USB-Stick
- usbdisk : Speicherung auf USB-Platte
- disk : Speicherung auf interner Festplatte
- network : Speicherung auf Netzwerk-Device
- Storage Device: gibt die Partition für den entsprechenden Storage Device Typ an
- sda2 : 2. Partition des unteren USB-Devices
- sda1 : 1. Partition des unteren USB-Devices
- sdb2 : 2. Partition des oberen USB-Devices
- sdb1 : 1. Partition des oberen USB-Devices
- hda3 : 3. Partition der internen Festplatte
- hda4 : 4. Partition der internen Festplatte
- Storage Formatierung: gibt an, wie das Speichermedium formatiert ist
- ext2 : ext2 formatiert (Linux)
- ext3 : ext3 formatiert (Linux)
- vfat : FAT formatiert (Windows, Default)
Network darf nur ausgewählt werden, wenn ein funktionierender Netzwerkserver (z.B. NFS)eingerichtet ist. Bei usbstick/usbdisk muss darauf geachtet werden, dass ein entsprechendes USB-Device angeschlossen ist.
--- Network Storage Settings ---
- Netmount Typ: gibt an, auf welchem Netzwerkmedium Videos oder Daten gespeichert werden
- cifs : Common Internet File System
- nfs : Network File System (auf Linux Rechner)
- smbf : Samba (auf Windows Rechner)
- Server IP: IP Adresse des File-Servers
- Share Name: Name des Verzeichnisses auf dem Server (default: export)
--- Samba & cifs ---
- Server Name: Name des Samba-Rechners
- Server User ID: Benutzerame auf Samba-Rechner
- Server Passwort: Passwort für Samba-Rechner
--- VDR Einstellungen ---
- Landessprache: legt die Landessprache fest
- de_DE : Landessprache Deutsch
- en_US : Landessprache Englisch
- fr_FR : Landessprache Französich (wird nicht komplett unterstützt)
- it_IT : Landessprache Italienisch (wird nicht komplett unterstützt)
- es_ES : Landessprache Spanisch (wird nicht komplett unterstützt)
Netzwerk Einstellungen
--- Netzwerk ---
- Netzwerkname des VDR-PC´s: zen2vdr (default)
- IP Vergabe: gibt an, wie die IP der Samsung vergeben wird
- none : keine IP-Adresse
- dhcp : dynamische IP-Adresse (über dhcp-Server des Routers)
- fixed : statische IP-Adresse (entsprechend der Einstellungen der Netzwerkkarte)
--- Netzwerkkarte ---
- IP-Adresse: IP-Adresse der Samsung
- Gateway (Router): IP-Adresse des Routers
- Nameserver: IP-Adresse des Nameservers
- Subnetmask: Netzbereich
--- Dieste ---
- SSH Server: (Ja/Nein) Soll der SSH-Server beim Start gestartet werden?
MMS Einstellungen (ab zen2mms 1.1)
In MMS können folgende Plugins/Funktionen ein-/ausgeschatet werden, wenn sie im /updates-Verzeichnis abgespeichert sind:
- Musik oder Radio anhören:
- Uhrzeit und Datum anzeigen:
- TV-Programm anzeigen:
- Spiele ausführen:
- Filme abspielen:
- Film-Sammlung verwalten:
- Genericplayer aktivieren (über VDR):
- Mplayer aktivieren:
- Bilder anschauen :
- Telefonanrufbox:
- Wettervorhersage:
Wenn mplayer als Movie-Player genutzt werden soll, muss auch die Datei ftr-mplayer.sqfs verfügbar sein. Alternativ kann wie in zen2mms 1.0 der in VDR integrierte Player als Genericplayer gewählt werden.
Erweiterte System Einstellungen
--- System ---
- RGB aktivieren: (Ja/Nein) Soll RBG-Ausgabe aktiviert werden? (ab zen2mms 1.1)
- DVB Treiber laden: (Ja/Nein) Soll der DVB Treiber geladen werden? (Nein bei Client System)
- Autoupdate: (Ja/Nein) Soll nach Ausschalten auf Autoupdate überprüft werden?
- Standby deaktivieren: (Ja/Nein) Soll der Standbymodus ausgeschaltet werden?
--- Start ---
- Startprogramm: (ab zen2mms 1.1)
- VDR : Nach den Start des Systems steht VDR zur Verfügung
- MMS : Nach den Start des Systems steht MMS zur Verfügung
--- Swap (Vorsicht) --- (sollte nur von Profis genutzt werden)
- --- Swap Device ---
- none : kein Swap Device
- hda3, hda4, sda1 oder sda2 als Swap-Device
--- Update ---
- Update source URL: IP-Adresse des Updates
- Update Version ID: Version des Updates
Features
Es werden alle in den /updates-Verzeichnissen gespeicherten Features aufgelistet. Die einzelnen Features können aktiviert (Ja) oder deaktiviert (Nein) werden. Details zu den Features stehen im Kapitel Features. Die entsprechenden Feature-squashfs-files (ftr-<name>.sqfs) müssen im /updates-Verzeichnis auf dem DOM oder dem Storage-Device abgelegt werden.
Plugin Aktivierung
Es werden alle in den /updates-Verzeichnissen gespeicherten Plugins aufgelistet. Die einzelnen Plugins können aktiviert (Ja) oder deaktiviert (Nein) werden.
Eintrag im Menu
Mit diesem Parameter kann festgelegt werden, ob im Hauptmenü der Eintrag
Administrative Aufgaben
als Menüpunkt angezeigt wird.
Farbtasten
Mit den Farbtasten werden die vorgenommenen Einstellungen gespeichert bzw. verworfen.
Die Einstellungen sind noch tempörar. Um sie dauerhaft zu speichern, muss die
- Power-Taste an der Samsung kurz gedrückt werden oder
- Einstellungen sichern... aus dem Befehle Menü ausgewählt werden.
Plugins und Features
Das von giga_san zur Verfügung gestellte DOM-Image beinhaltet nur die Plugins (admin, xineliboutput), die für den Betrieb und die Konfiguration von zen2vdr zwingend erforderlich sind.
Aufgrund der modularen Struktur von zen2vdr können spezielle Plugin-Pakete zusammengestellt werden. Es sind dazu keine Programmierkenntnisse, sondern nur ein Zugriff auf das DOM (z. B. über den ssh-Service) erforderlich. Für die Paketdefinition müssen die benötigten Plugins heruntergeladen und in das /updates-Verzeichnis gespeichert werden. Nach einem Neustart können die neuen Plugins und Features über das Admin-plugin aktiviert bzw. deaktiviert werden.
Administration über das Netzwerk
Daten- und Dateitransfer über WinSCP
WinSCP ist ein grafischer Open Source-SFTP-Client für Windows, der einen geschützten Daten- und Dateitransfer zwischen einem Windows-PC und der Linux-Samsung ermöglicht.
Zunächst wird WinSCP heruntergeladen und unter Windows installiert. Beim Start von WinSCP erscheint die Anmeldemaske in der folgende Daten einzugeben sind:
- Rechnername: <ip der Samsung>
- Portnummer: 22
- Benutzername: root
- Kennwort: smt
- DateiProtokoll: SFTP
WinSCP kann z. B. dazu benutzt werden, Konfigurationsteien zu verändern oder Dateien auf das DOM oder angeschlossene Speichermedien zu kopieren. Um auf die erste Partion des DOM´s zugreifen zu können, ist diese zu mounten z. B. über
mount /dev/hda1 /home
Fernbedienung über das Live-Plugins
Das Live-Plugin ermöglicht die komfortable Bedienung des VDR und mancher seiner Plugins über ein Webinterface. Anders als externe Programme, die mit VDR und seinen Plugins über die SVDRP-Schnittstelle kommunizieren, hat Live als Plugin einen direkten Zugriff auf die internen Datenstrukturen des VDR und ist dadurch sehr schnell.
Das live-Plugin muss zunächst heruntergeladen und über das admin-Plug aktiviert werden:
Menü Einstellungen Plugins admin Plugin Aktivierung live: ja
Nach der Aktivierung und dem Neustart wird die Anmeldeseite des Live-Plugins im Webbrowser mit
http://<ip der Samsung>:8008/
aufgerufen. Die Voreinstellungen sind
- für den Benutzer: admin
- für das Passwort: live