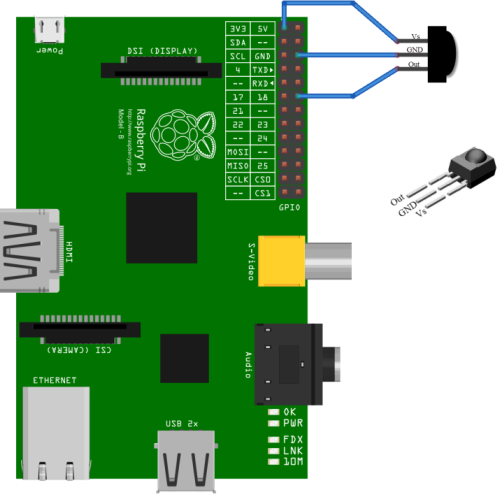Kategorie:Raspbian VDR Streaming Client mittels Streamdev und rpihddevice
Einleitung
Diese Step-by-Step-Anleitung beschreibt die Installation und Konfiguration eines VDR Streaming Client Systems mittels Streamdev Plugin und einem Raspberry Pi. Es wird davon ausgegangen, dass es bereits einen VDR mit lauffähigem Streamdev-Server Plugin gibt. Für die Bildausgabe auf den TV kommt das rpihddevice Plugin zum Einsatz.
Voraussetzungen
- ein vorhandenes VDR System mit lauffähigem Streamdev-Server Plugin (Beispiel VDR System)
- einen Raspberry Pi der als Streaming Client fungiert
Optional: MPEG-2 und VC-1 Lizenzen
Die Lizenzen sind nötig damit der Raspberry Pi die MPEG-2 sowie VC-1 Datenstreams per Hardware decodieren kann. Die Lizenzen können im offiziellen Raspberry Pi Onlineshop erworben werden.
Welche Hardware wird benötigt?
Hardwarebeispiel
Hier die Übersicht über meine Hardware:
VDR System
Raspberry Pi
Raspberry Pi: Raspberry Pi Model B+ original "UK" mit Samsung Speicher 512MB Gehäuse: Raspberry Pi B+ Gehäuse - belüftet, Farbe schwarz durchsichtiges Plexiglas Netzteil: Steckernetzteil Micro-USB 5V 2000mA für Raspberry Pi SD-Karte: SanDisk Class 10 Ultra Micro SDHC 32GB Kupfer Kühlkörper: Cooltek BGA VGA-RAM Cooler - Maße (LxBxH): ca. 21x16x6.5 mm
Stromverbrauch
- Muss noch ergänzt werden *
Wie schnell startet das System?
Vom einschalten bis zum TV Bild vergehen 10 Sekunden.
Welche Softwareversionen werden eingesetzt?
Betriebssystem
- Raspbian Wheezy vom 20.06.2014 (Kernel 3.12.26+ armv6l)
Video Disc Recorder
- VDR 2.1.6
Video Disk Recorder Plugins
- rpihddevice Plugin (aus dem GIT vom 13.07.2014)
- Streamdev Plugin (aus dem CVS vom 09.08.2014)
- epg2VDR Plugin (aus dem GIT vom 12.06.2014)
- svdrpservice Plugin 1.0.0
- remotetimers Plugin 1.0.1
Installation und Konfiguration Raspberry Pi Betriebssystem
Einleitung
Um den Raspberry Pi nutzen zu können ist es nötig ein Betriebssystem (OS) zu installieren. Als Betriebssystem verwende ich Raspbian Wheezy und dieses kann hier kostenfrei heruntergeladen werden. Nach dem herunterladen muss die Datei auf der Festplatte entpackt werden. Die darin enthaltene *.img Datei wird später benötigt. Für die Vorbereitungen verwende ich einen Windows Client. Es können aber auch Mac OS X oder Linux verwendet werden siehe hier.
Betriebssystem vorbereiten
SD-Karte für den Raspberry Pi formatieren
Um das Betriebssystem auf der SD-Karte zu installieren muss diese zuerst formatiert und vorbereitet werden.
- SD-Karte in den Computer einlegen
- Herunterladen eines Formatierungs-Tools (ich empfehle den SD Formatter)
- SD Formatter installieren und starten
- Optionen für die Formatierung auswählen
- Format Type -> QUICK
- Format Size Adjustment -> ON
- Volume Label überprüfen
- Hier muss sichergestellt sein das die SD-Karte ausgewählt ist. In meinem Beispiel Laufwerk E:
- Mit der Schaltfläche "Format" die Formatierung starten
- Achtung! Alle Daten auf dem Laufwerk werden gelöscht.
Nach erfolgreicher Formatierung kann der SD Formatter geschlossen werden.
Betriebssystem auf die SD-Karte übertragen
Das Raspbian Betriebssystem muss auf die formatierte SD-Karte übertragen werden.
- SD-Karte in den Computer einlegen
- Herunterladen eines Diskimage-Tools (ich empfehle Win32 Disk Imager)
- Win32DiskImager installieren und starten
- Betriebssystem Image und passendes Laufwerk (SD-Karte) auswählen und starten:
- Image File: D:/2014-06-20-wheezy-raspbian.img
- Device: E:
- Write
- Nach erfolgreicher Übertragung kann der Win32 Disk Imager geschlossen werden.
- SD-Karte in den Raspberry Pi einlegen und starten
Konfiguration Raspberry Pi
Nach dem ersten Start des Raspberry Pi wird automatisch das Raspbian Betriebssystem gestartet und das Konfigurationstool raspi-config wird angezeigt. Folgende Konfigurationen habe ich der Reihe nach durchgeführt:
Update Raspberry Configuration Tool
8 Advanced Options -> Select -> A7 Update -> Select
Expand Filesystem
1 Expand Filesystem -> Select -> Ok
Change User Password
2 Change User Password -> Select -> Ok Enter new Unix password: Euer Passwort -> Ok
Enable Boot to Desktop/Scratch
3 Enable Boot to Desktop/Scratch -> Select -> Console Text console, requiring login (default) -> Ok
Internationalisation Options
Change Timezone
4 Internationalisation Options -> Select -> I2 Change Timezone -> Return -> Europe -> Return -> Berlin -> Return
Change Keyboard Layout
4 Internationalisation Options -> Select -> I3 Change Keyboard Layout -> Select -> Generic 105-key (Intl) PC -> Select -> Other -> Ok -> German -> Ok -> German -> Ok -> The default for the keyboard layout -> Ok -> No compose key -> Ok -> No
Change Locale
4 Internationalisation Options -> Select -> I1 Change Locale -> Select ->
Locales to be generated: Uncheck: en_GB.UTF-8 UTF-8 Check: de_DE.UTF-8 UTF-8 -> OK Default locale for the system environment: de_DE.UTF-8 -> OK
Advanced Options
8 Advanced Options -> Select -> A2 Hostname -> Select -> Ok -> pi01 -> Ok 8 Advanced Options -> Select -> A3 Memory Split -> Select-> 128 -> Ok 8 Advanced Options -> Select -> A4 SSH -> Select -> Enable -> Ok
Optional: Overscan deaktivieren
Unter Umständen kann es vorkommen das später das TV Bild oder OSD vom VDR nicht komplett bzw. zu groß angezeigt wird. Dann kann es nötig sein den Overscan zu deaktivieren.
8 Advanced Options -> Select -> A1 Overscan -> Disable -> Ok
Abschließen der Konfiguration
Finish -> Would you like to reboot now? -> Yes
Netzwerkkonfiguration
Um zukünftig euren Raspbery Pi mit einer feste IP Adresse ansprechen zu können muss diese konfiguriert werden. Die IP Adressdaten müssen an euer Netzwerk angepasst werden.
Logindaten für die Konsole
Benutzername: pi Passwort: <euer Passwort>
Feste IP Adresse einrichten
sudo vi /etc/network/interfaces
Ändern von:
iface eth0 inet dhcp
Ändern nach:
iface eth0 inet static address 192.168.0.11 netmask 255.255.255.0 gateway 192.168.0.254 network 192.168.0.0 broadcast 192.168.0.255
DNS Server einrichten
sudo vi /etc/resolv.conf
nameserver 192.168.0.254
Raspberry Pi neustarten
sudo init 6
Remotezugriff per SSH auf die Linux Konsole
Als Remoteclient kommt Putty zum Einsatz. Putty ist Freeware und kann kostenfrei auf der Webseite http://www.putty.org/ heruntergeladen werden. Nach dem starten von Putty kann auf die Linux Konsole zugegriffen werden:
Host name: 192.168.0.11 Benutzername: pi Passwort: <euer Passwort>
Optional: MPEG-2 und VC-1 Lizenzen
Die Lizenzen sind nötig damit der Raspberry Pi die MPEG-2 sowie VC-1 Datenstreams per Hardware decodieren kann.
Lizenzen einspielen
Eure Lizenzen müssen in der Datei config.txt eintragen werden:
sudo vi /boot/config.txt
# MPEG-2 and VC-1 license keys decode_MPG2=<euer Lizenzkey> decode_WVC1=<euer Lizenzkey>
Raspberry Pi neustarten
sudo init 6
Prüfen der eingespielten Lizenzen
vcgencmd codec_enabled MPG2 MPG2=enabled
vcgencmd codec_enabled WVC1 WVC1=enabled
Firmware auf dem Raspberry Pi aktualisieren
Prüfen der vorhandenen Versionen
uname -a Linux pi01 3.12.22+ #691 PREEMPT Wed Jun 18 18:29:58 BST 2014 armv6l GNU/Linux
/opt/vc/bin/vcgencmd version Jun 18 2014 18:46:58 Copyright (c) 2012 Broadcom version 1a6f79b82240693dcdb9347b33ab16f656b5f067 (clean) (release)
Firmware Update starten
sudo apt-get install rpi-update sudo rpi-update sudo init 6
Prüfen der aktualisierten Versionen
uname -a Linux pi01 3.12.26+ #703 PREEMPT Tue Aug 12 18:13:52 BST 2014 armv6l GNU/Linux
/opt/vc/bin/vcgencmd version Aug 12 2014 18:25:27 Copyright (c) 2012 Broadcom version f32b2bbfdea55d48c9a52b92e5c798f9aa5f47bc (tainted) (release)
Nicht benötigte Systempakete deinstallieren
sudo apt-get remove wolfram-engine
Raspbian Softwarepakete auf den aktuellen Stand bringen
sudo apt-get update sudo apt-get upgrade
sudo init 6
Für VDR benötigte Systempakete installieren
Raspbian benötigte Pakete: sudo apt-get install vim git
VDR benötigte Pakete: sudo apt-get install gettext g++ libfreetype6-dev libfontconfig1-dev libcap-dev libjpeg-dev libncurses5-dev libncursesw5-dev
Raspberry Pi HD Device Plugin benötigte Pakete: sudo apt-get install libavcodec-dev libavformat-dev libavutil-dev
Lirc benötigte Pakete: sudo apt-get install lirc
Datenverzeichnis vorbereiten
In diesem Verzeichnis werden später die Installationspakete etc. abgelegt.
sudo mkdir /data sudo chown -R pi.pi /data
Bildschirmschoner sowie Standby deaktivieren
sudo vi /etc/kbd/config
# screen blanking timeout. monitor remains on, but the screen is cleared to # range: 0-60 min (0==never) kernels I've looked at default to 10 minutes. # (see linux/drivers/char/console.c) #BLANK_TIME=30 BLANK_TIME=1 # Powerdown time. The console will go to DPMS Off mode POWERDOWN_TIME # minutes _after_ blanking. (POWERDOWN_TIME + BLANK_TIME after the last input) #POWERDOWN_TIME=30 POWERDOWN_TIME=0
Logausgaben auf eine andere Konsole ausgeben
Damit später beim TV schauen keine Logausgaben im TV Bild erscheinen ist es nötig diese auf eine andere Konsole umzuleiten.
sudo vi /boot/cmdline.txt
Ändern von:
dwc_otg.lpm_enable=0 console=ttyAMA0,115200 console=tty1 root=/dev/mmcblk0p2 rootfstype=ext4 elevator=deadline rootwait
Abändern in:
dwc_otg.lpm_enable=0 console=ttyAMA0,115200 console=tty10 root=/dev/mmcblk0p2 rootfstype=ext4 elevator=deadline rootwait
Wechseln auf die tty10 Konsole
Um später die Logausgaben auf der tty10 Konsole sehen zu können kann auf diese mit folgender Tastenkombination gewechselt werden:
STRG + ALT + F10
zur Standardkonsole tty1 kommt Ihr wieder zurück:
STRG + ALT + F1
Installation VDR
Downloadverzeichnis vorbereiten
mkdir -p /data/installfiles/vdr
Installationsmedien herunterladen
cd /data/installfiles/vdr wget ftp://ftp.tvdr.de/vdr/Developer/vdr-2.1.6.tar.bz2
pi Benutzer in die Gruppe video und audio aufnehmen
sudo adduser pi video sudo adduser pi audio
VDR entpacken, vorbereiten und installieren
Der VDR wird als Benutzer root installiert.
sudo su -
cd /usr/local/src tar -xjf /data/installfiles/vdr/vdr-2.1.6.tar.bz2 ln -s vdr-2.1.6/ vdr
Shutdownskript erstellen und ablegen
vi /usr/local/bin/vdrpoweroff.sh
#!/bin/bash sudo /sbin/poweroff
und anschließend das Skript ausführbar machen:
chmod +x /usr/local/bin/vdrpoweroff.sh
Skripte/Module mit Root-Rechten und ohne Passwortaufforderung ausführen
Damit der Benutzer pi die benötigten Skripte/Module mit Root-Rechten und ohne Passwortaufforderung ausführen kann muss dies mittels visudo konfiguriert werden. Achtung! Die Einträge müssen untereinander und am Ende der Datei eingefügt werden.
visudo
pi ALL=(ALL) NOPASSWD: /usr/local/bin/vdrpoweroff.sh,/sbin/poweroff
Installation starten
cd /usr/local/src/vdr make REMOTE=LIRC && make install
exit
VDR mittels runvdr starten
Das Skript runvdr wird benötigt um den VDR zu starten.
runvdr vorbereiten
sudo cp /usr/local/src/vdr/runvdr.template /usr/local/bin/runvdr
runvdr anpassen
Achtung! Die erste Zeile im Skript muss von #!/bin/sh nach #!/bin/bash angepasst werden.
sudo vi /usr/local/bin/runvdr
#!/bin/bash # runvdr: Loads the DVB driver and runs VDR # # If VDR exits abnormally, the driver will be reloaded # and VDR restarted. # # In order to actually use this script you need to implement # the functions DriverLoaded(), LoadDriver() and UnloadDriver() # and maybe adjust the VDRPRG and VDRCMD to your particular # requirements. # # Since this script loads the DVB driver, it must be started # as user 'root'. Add the option "-u username" to run VDR # under the given user name. # # Any command line parameters will be passed on to the # actual 'vdr' program. # # See the main source file 'vdr.c' for copyright information and # how to reach the author. # # $Id: runvdr.template 3.0 2011/04/17 12:34:30 kls Exp $ export LANG=de_DE.utf8 export LC_COLLATE=de_DE.utf8 export VDR_CHARSET_OVERRIDE=ISO-8859-9 setterm -clear -cursor off > /dev/tty9; chvt 9; VDRPRG="/usr/local/bin/vdr" VDROPTIONS="-w 60 -u pi -c /var/lib/vdr -s /usr/local/bin/vdrpoweroff.sh" # For other options see manpage vdr.1 VDRKONSOLE="< /dev/tty9" VDRPLUGINS="" # You will need to select your output device plugin if you want # to use VDR to watch video. For instance, for a "Full Featured" # SD DVB card that would be # VDRPLUGINS="-P dvbsddevice" # For a "Full Featured" HD DVB card you could use # VDRPLUGINS="-P dvbhddevice" # There are also other output device plugins available, see # http://www.vdr-wiki.de/wiki/index.php/Plugins. VDRCMD="$VDRPRG $VDROPTIONS $VDRPLUGINS $VDRKONSOLE $*" KILL="/usr/bin/killall -q -TERM" # Detect whether the DVB driver is already loaded # and return 0 if it *is* loaded, 1 if not: function DriverLoaded() { return 1 } # Load all DVB driver modules needed for your hardware: function LoadDriver() { return 0 } # Unload all DVB driver modules loaded in LoadDriver(): function UnloadDriver() { return 0 } # Load driver if it hasn't been loaded already: if ! DriverLoaded; then LoadDriver fi while (true) do eval "$VDRCMD" if test $? -eq 0 -o $? -eq 2; then exit; fi echo "`date` reloading DVB driver" $KILL $VDRPRG sleep 10 UnloadDriver LoadDriver echo "`date` restarting VDR" done
runvdr Skript ausführbar machen
sudo chmod +x /usr/local/bin/runvdr
Skripte/Module mit Root-Rechten und ohne Passwortaufforderung ausführen
Damit der Benutzer pi die benötigten Skripte/Module mit Root-Rechten und ohne Passwortaufforderung ausführen kann muss dies mittels visudo konfiguriert werden. Achtung! Die Einträge müssen untereinander und am Ende der Datei eingefügt werden.
sudo visudo
pi ALL=(ALL) NOPASSWD: /usr/local/bin/runvdr,/usr/local/bin/vdr,/usr/bin/killall
VDR auf non-root Benutzer umstellen
sudo chown pi.pi -R /usr/local/share/vdr sudo chown pi.pi -R /usr/local/bin sudo chown pi.pi -R /usr/local/include/vdr sudo chown pi.pi -R /usr/local/lib/vdr sudo chown pi.pi -R /usr/local/src/vdr* sudo chown pi.pi -R /srv/vdr sudo chown pi.pi -R /var/cache/vdr sudo chown pi.pi -R /var/lib/vdr/
Optional: remote.conf erstellen
Die Datei muss nicht manuell erstellt werden. Startet der VDR ohne diese Datei wird automatisch ein Anlernmenü am TV gestartet. Nach Konfiguration über das Anlernmenü wird automatisch eine remote.conf erzeugt.
vi /var/lib/vdr/remote.conf
Es sieht so aus als ob der VDR beim Anlernen der Tasten zwei unterschiedliche Codes für jede Taste erzeugen.
Die Menü-Taste für die nachfolgende remote.conf ist die "M" Taste der Tastatur.
KBD.Up 00000000001B5B41 # Pfeiltaste nach oben KBD.Down 00000000001B5B42 # Pfeiltaste nach unten KBD.Menu 000000000000006D # Taste M KBD.Ok 000000000000000D # Taste Return KBD.Back 000000000000007F # Taste Backspace KBD.Left 00000000001B5B44 # Pfeiltaste nach links KBD.Right 00000000001B5B43 # Pfeiltaste nach rechts KBD.Red 0000000000000072 # Taste R KBD.Green 0000000000000067 # Taste G KBD.Yellow 0000000000000079 # Taste Y KBD.Blue 0000000000000062 # Taste B KBD.0 0000000000000030 # Taste 0 KBD.1 0000000000000031 # Taste 1 KBD.2 0000000000000032 # Taste 2 KBD.3 0000000000000033 # Taste 3 KBD.4 0000000000000034 # Taste 4 KBD.5 0000000000000035 # Taste 5 KBD.6 0000000000000036 # Taste 6 KBD.7 0000000000000037 # Taste 7 KBD.8 0000000000000038 # Taste 8 KBD.9 0000000000000039 # Taste 9 KBD.Info 0000000000000069 # Taste I KBD.Power 0000001B5B32347E # Taste F12 KBD.Channel+ 000000001B5B357E # Taste Bild nach oben KBD.Channel- 000000001B5B367E # Taste Bild nach unten KBD.Volume+ 000000000000002B # Taste + auf dem Ziffernblock KBD.Volume- 000000000000002D # Taste - auf dem Ziffernblock KBD.Mute 0000000000000073 # Taste S
remote.conf für LIRC erweitern
Ihr könnt euch die remote.conf mittels VDR über das OSD-Anlernprogramm erstellen. Wenn Ihr euch die remote.conf manuell erstellen möchtet müssen die VDR-LIRC Kommandos mit den Tasten aus der obigen IRTrans Konfigurationsdatei zugeordnet werden. Achtung! Die Namen sind Case Sensitive.
vi /var/lib/vdr/remote.conf
LIRC.Up KEY_UP LIRC.Down KEY_DOWN LIRC.Menu KEY_MENU LIRC.Ok KEY_OK LIRC.Back KEY_BACK LIRC.Left KEY_LEFT LIRC.Right KEY_RIGHT LIRC.Red KEY_RED LIRC.Green KEY_GREEN LIRC.Yellow KEY_YELLOW LIRC.Blue KEY_BLUE LIRC.0 KEY_0 LIRC.1 KEY_1 LIRC.2 KEY_2 LIRC.3 KEY_3 LIRC.4 KEY_4 LIRC.5 KEY_5 LIRC.6 KEY_6 LIRC.7 KEY_7 LIRC.8 KEY_8 LIRC.9 KEY_9 LIRC.Play KEY_PLAY LIRC.Pause KEY_PAUSE LIRC.Stop KEY_STOP LIRC.Record KEY_RECORD LIRC.FastFwd KEY_FASTFORWARD LIRC.FastRew KEY_REWIND LIRC.Next KEY_VIDEO_NEXT LIRC.Prev KEY_VIDEO_PREV LIRC.Power KEY_POWER LIRC.Channel+ KEY_CHANNELUP LIRC.Channel- KEY_CHANNELDOWN LIRC.PrevChannel KEY_PREVIOUS LIRC.Volume+ KEY_VOLUMEUP LIRC.Volume- KEY_VOLUMEDOWN LIRC.Mute KEY_MUTE LICR.Audio KEY_AUDIO LIRC.Schedule KEY_EPG LIRC.Channels KEY_CHANNEL LIRC.Recordings KEY_VIDEO LIRC.Setup KEY_SETUP LIRC.Commands KEY_MACRO LIRC.User0 KEY_GOTO LIRC.User1 KEY_M LIRC.User2 KEY_P LIRC.Info KEY_NOT_USED1 LIRC.Play/Pause KEY_NOT_USED2 LIRC.Subtitles KEY_NOT_USED3 LIRC.Timers KEY_NOT_USED4 LIRC.User3 KEY_NOT_USED5 LIRC.User4 KEY_NOT_USED6 LIRC.User5 KEY_NOT_USED7 LIRC.User6 KEY_NOT_USED8 LIRC.User7 KEY_NOT_USED9 LIRC.User8 KEY_NOT_USED10 LIRC.User9 KEY_NOT_USED11
svdrphosts.conf anpassen
vi /var/lib/vdr/svdrphosts.conf
# svdrphosts This file describes a number of host addresses that # are allowed to connect to the SVDRP port of the Video # Disk Recorder (VDR) running on this system. # Syntax: # # IP-Address[/Netmask] # 127.0.0.1 # always accept localhost #192.168.100.0/24 # any host on the local net #204.152.189.113 # a specific host #0.0.0.0/0 # any host on any net (USE THIS WITH CARE!) 192.168.0.0/24 # Euer Netzwerk
VDR in den Autostart
sudo vi /etc/rc.local
sudo /usr/local/bin/runvdr exit 0
VDR auf Lauffähigkeit überprüfen
Achtung! Bisher kann noch kein TV Bild angezeigt werden da noch kein Ausgabedevice Plugin eingerichtet ist. Die ERROR Meldungen sind hier vorerst normal. Am besten Ihr öffnet zwei SSH Sessions, wie folgt, auf eurem Pi.
SSH Session 1
Hier wird das syslog geöffnet um die VDR Meldungen beim starten zu sehen:
tail -f /var/log/syslog
SSH Session 2
Hier wird der VDR manuell gestartet:
sudo /usr/local/bin/runvdr
VDR Logausgabe
Jetzt könnt Ihr auf der "SSH Session 1" genau mitverfolgen was der VDR macht. Wenn der VDR, vorerst ohne TV Bild, ordnungsgemäß läuft sollte es so aussehen:
Aug 18 18:55:20 pi01 vdr: [10825] VDR version 2.1.6 started Aug 18 18:55:20 pi01 vdr: [10825] switched to user 'pi' Aug 18 18:55:20 pi01 vdr: [10825] codeset is 'UTF-8' - known Aug 18 18:55:20 pi01 vdr: [10825] found 28 locales in /usr/local/share/locale Aug 18 18:55:20 pi01 vdr: [10825] creating directory /var/lib/vdr/themes Aug 18 18:55:20 pi01 vdr: [10825] loading /var/lib/vdr/sources.conf Aug 18 18:55:20 pi01 vdr: [10825] loading /var/lib/vdr/diseqc.conf Aug 18 18:55:20 pi01 vdr: [10825] loading /var/lib/vdr/scr.conf Aug 18 18:55:20 pi01 vdr: [10825] loading /var/lib/vdr/channels.conf Aug 18 18:55:20 pi01 vdr: [10825] loading /var/lib/vdr/svdrphosts.conf Aug 18 18:55:20 pi01 vdr: [10825] loading /var/lib/vdr/keymacros.conf Aug 18 18:55:20 pi01 vdr: [10825] registered source parameters for 'A - ATSC' Aug 18 18:55:20 pi01 vdr: [10825] registered source parameters for 'C - DVB-C' Aug 18 18:55:20 pi01 vdr: [10825] registered source parameters for 'S - DVB-S' Aug 18 18:55:20 pi01 vdr: [10825] registered source parameters for 'T - DVB-T' Aug 18 18:55:20 pi01 vdr: [10825] no DVB device found Aug 18 18:55:20 pi01 vdr: [10825] ERROR: invalid primary device number: 1 Aug 18 18:55:20 pi01 vdr: [10828] epg data reader thread started (pid=10825, tid=10828, prio=high) Aug 18 18:55:20 pi01 vdr: [10828] epg data reader thread ended (pid=10825, tid=10828) Aug 18 18:55:20 pi01 vdr: [10827] video directory scanner thread started (pid=10825, tid=10827, prio=high) Aug 18 18:55:20 pi01 vdr: [10827] video directory scanner thread ended (pid=10825, tid=10827) Aug 18 18:55:20 pi01 vdr: [10825] ERROR: no primary device found - using first device! Aug 18 18:55:20 pi01 vdr: [10825] ERROR: invalid primary device number: 1 Aug 18 18:55:20 pi01 vdr: [10826] video directory scanner thread started (pid=10825, tid=10826, prio=high) Aug 18 18:55:20 pi01 vdr: [10826] video directory scanner thread ended (pid=10825, tid=10826) Aug 18 18:55:20 pi01 vdr: [10825] max. latency time 0 seconds Aug 18 18:55:20 pi01 vdr: [10825] exiting, exit code 2
Optional: Aufnahmeverzeichnis auf NFS Server
Standardmäßig wird als VDR Aufnahmeverzeichnis das lokale Dateisystem verwendet. Da ich in meinem Raspberry Pi eine SD Karte für das Betriebssystem verwende habe ich mich dazu entschieden das Dateisystem von meinem VDR System zu verwenden. Somit landen alle Aufnahmen automatisch auf meinem VDR System und der Raspberry Pi greift darauf über das Netzwerk zu. Hierfür ist es nötig auf dem VDR System einen NFS Server zu konfigurieren und der Raspberry Pi wird als NFS Client eingebunden.
NFS Server - VDR System
Installation
sudo apt-get install nfs-kernel-server
lokale Verzeichnisse vorbereiten
sudo mkdir -p /srv/nfsv4/vdrrecords sudo mount --bind /data/vdrrecords /srv/nfsv4/vdrrecords
sudo vi /etc/fstab /data/vdrrecords /srv/nfsv4/vdrrecords none bind 0 0
Kerberos Sicherheit deaktivieren
sudo vi /etc/default/nfs-kernel-server
# Do you want to start the svcgssd daemon? It is only required for Kerberos # exports. Valid alternatives are "yes" and "no"; the default is "no". NEED_SVCGSSD="no"
Benutzer Zuordnung
sudo vi /etc/idmapd.conf
[General] Verbosity = 0 Pipefs-Directory = /run/rpc_pipefs # set your own domain here, if id differs from FQDN minus hostname # Domain = localdomain [Mapping] Nobody-User = nobody Nobody-Group = nogroup
NFS Freigaben konfigurieren
Der Raspberry Pi läuft im Standard mit dem vom Betriebssystem angelegten Benutzer pi. Da auf einem VDR System meist ein anderer Benutzer verwendet wird muss sichergestellt werden das beide Systeme mit dem gleichen Benutzer auf das Verzeichnis zugreifen. Auf meinem VDR System verwende ich den Benutzer vdruser. Bei der NFS Freigabe kann dieser Benutzer über seine ID angegeben werden. Im Normalfall hat der erste angelegte Benutzer auf einem Linuxsystem die ID 1000.
sudo cat /etc/passwd vdruser:x:1000:1000:vdruser,,,:/home/user01:/bin/bash
sudo vi /etc/exports /srv/nfsv4 192.168.0.0/24(rw,fsid=0,secure,no_subtree_check,sync) /srv/nfsv4/vdrrecords 192.168.0.0/24(rw,secure,no_subtree_check,sync,all_squash,anonuid=1000,anongid=1000)
Jeder berechtigte NFS Lese- oder Schreibzugriff wird jetzt automatisch auf die Benutzer ID 1000 (vdruser) gemappt, unabhängig mit welchem Benutzeraccount auf die Freigabe zugegriffen wird.
Hosts Zugrifflisten erstellen
sudo vi /etc/hosts.deny rpcbind mountd nfsd statd lockd rquotad : ALL
sudo vi /etc/hosts.allow rpcbind mountd nfsd statd lockd rquotad : 127.0.0.1 192.168.0.11
Neustart VDR System
sudo init 6
NFS Client - Raspberry Pi
Installation
sudo apt-get install nfs-common
Hosts Zugrifflisten erstellen
sudo vi /etc/hosts.deny rpcbind : ALL
sudo vi /etc/hosts.allow rpcbind : 127.0.0.1 192.168.0.10
Benutzer Zuordnung
sudo vi /etc/idmapd.conf
[General] Verbosity = 0 Pipefs-Directory = /run/rpc_pipefs # set your own domain here, if id differs from FQDN minus hostname #Domain = localdomain [Mapping] Nobody-User = nobody Nobody-Group = nogroup
NFS Freigaben auflisten
showmount -e 192.168.0.10
fstab anpassen
Hier wird der Pfad zu eurem VDR Aufnahmeverzeichnis angegeben sowie der lokale Dateisystempfad wo die Aufnahmen auf eurem Raspbery Pi landen sollen.
sudo vi /etc/fstab
192.168.0.10:/srv/nfsv4/vdrrecords /srv/vdr/video nfs auto 0 0
Neustart Pi System
sudo init 6
Testen der NFS Verbindung
Nach einem Neustart vom System sollte auf eurem Raspberry Pi das Aufnahmeverzechnis vom VDR System per NFS eingehängt sein.
ls -l /srv/vdr/video
VDR Plugins
Downloadverzeichnis für Plugins vorbereiten
mkdir /data/installfiles/vdrplugins
rpihddevice Plugin
Download
cd /data/installfiles/vdrplugins git clone git://projects.vdr-developer.org/vdr-plugin-rpihddevice.git tar -czf vdr-plugin-rpihddevice-git-13072014.tar.gz vdr-plugin-rpihddevice
Was hat sich geändert?
Auf der folgenden Webseite können die aktuellen Änderungen des Plugins eingesehen werden:
http://projects.vdr-developer.org/git/vdr-plugin-rpihddevice.git/
Installation
cd /usr/local/src/vdr/PLUGINS/src cp -a /data/installfiles/vdrplugins/vdr-plugin-rpihddevice . ln -s vdr-plugin-rpihddevice rpihddevice cd /usr/local/src/vdr/ sudo make plugins && sudo make install
runvdr anpassen
Die Plugins werden in das bestehende runvdr Skript hintereinander eingefügt:
Zum Beispiel:
VDRPLUGINS="-P Plugin1 -P Plugin2 -P Plugin3"
Hier der Eintrag für das dvbhddevice Plugin:
vi /usr/local/bin/runvdr
VDRPLUGINS="-P rpihddevice"
Streamdev Plugin
Download
cd /data/installfiles/vdrplugins git clone git://projects.vdr-developer.org/vdr-plugin-streamdev.git vdr-plugin-streamdev tar -czf vdr-plugin-streamdev-09082014.tar.gz vdr-plugin-streamdev/
Was hat sich geändert?
Auf der folgenden Webseite können die aktuellen Änderungen des Plugins eingesehen werden:
http://projects.vdr-developer.org/repositories/show/plg-streamdev
Installation
cd /usr/local/src/vdr/PLUGINS/src cp -a /data/installfiles/vdrplugins/vdr-plugin-streamdev . ln -s vdr-plugin-streamdev/ streamdev cd /usr/local/src/vdr/ sudo make plugins && sudo make install
runvdr anpassen
vi /usr/local/bin/runvdr
-P streamdev-client
System neustarten
sudo init 6
Streamdev-Client zum Streamdev-Server verbinden
Nach dem Neustart sollte das VDR OSD am TV angezeigt werden. Hierüber kann dann der Streamdev-Client konfiguriert werden.
- VDR Menü -> Einstellungen -> Plugins -> streamdev-client ->
Gleichzeitig genutzte DVB-Karten: 1 IP der Gegenseite: 192.168.0.10 Port der Gegenseite: 2004 Filter-Daten streamen: nein
Danach auf einen Kanal umschalten dann sollte das TV Bild sichtbar sein.
svdrpservice Plugin
Download
cd /data/installfiles/vdrplugins wget http://vdr.schmirler.de/svdrpservice/vdr-svdrpservice-1.0.0.tgz
Was hat sich geändert?
Auf der folgenden Webseite können die aktuellen Änderungen des Plugins eingesehen werden:
http://vdr.schmirler.de/svdrpservice/HISTORY
Installation
cd /usr/local/src/vdr/PLUGINS/src tar -xzf /data/installfiles/vdrplugins/vdr-svdrpservice-1.0.0.tgz ln -s svdrpservice-1.0.0 svdrpservice cd /usr/local/src/vdr/ sudo make plugins && sudo make install
runvdr anpassen
vi /usr/local/bin/runvdr
-P'svdrpservice 192.168.0.10:6419'
epgsync Plugin
Download
cd /data/installfiles/vdrplugins wget http://vdr.schmirler.de/epgsync/vdr-epgsync-1.0.1.tgz
Was hat sich geändert?
Auf der folgenden Webseite können die aktuellen Änderungen des Plugins eingesehen werden:
http://vdr.schmirler.de/epgsync/HISTORY
Installation
cd /usr/local/src/vdr/PLUGINS/src tar -xzf /data/installfiles/vdrplugins/vdr-epgsync-1.0.1.tgz ln -s epgsync-1.0.1 epgsync cd /usr/local/src/vdr/ sudo make plugins && sudo make install
runvdr anpassen
vi /usr/local/bin/runvdr
-P epgsync
epgsync Plugin konfigurieren
Nach dem Neustart sollte das VDR OSD am TV angezeigt werden. Hierüber kann dann das epgsync Plugin konfiguriert werden.
- VDR Menü -> Einstellungen -> Plugins -> epgsync ->
Server IP: 192.168.0.10 Server Port: aus svdrpservice Kanalweise synchronisieren: ja EPG sync beim Starten: ja Zeit bis zum EPG sync (h): 1 Ziel-Kanäle: DVB-S
remotetimers Plugin
Download
cd /data/installfiles/vdrplugins wget http://vdr.schmirler.de/remotetimers/vdr-remotetimers-1.0.1.tgz wget https://raw.githubusercontent.com/VDR4Arch/vdr4arch/master/plugins/vdr-remotetimers/remotetimers-vdr2.1.2compat.diff
Was hat sich geändert?
Auf der folgenden Webseite können die aktuellen Änderungen des Plugins eingesehen werden:
http://vdr.schmirler.de/remotetimers/HISTORY
Installation
cd /usr/local/src/vdr/PLUGINS/src tar -xzf /data/installfiles/vdrplugins/vdr-remotetimers-1.0.1.tgz ln -s remotetimers-1.0.1 remotetimers cd remotetimers patch -p1 -i /data/installfiles/vdrplugins/remotetimers-vdr2.1.2compat.diff cd /usr/local/src/vdr/ sudo make plugins && sudo make install
runvdr anpassen
vi /usr/local/bin/runvdr
-P remotetimers
Optional: Lirc - Raspberry Pi mit der Fernbedienung steuern
Der Raspberry Pi bringt bereits am GPIO-Header Anschlussmöglichkeiten für einen IR-Empfänger mit. Mit etwas Bastelgeschick lässt sich ein passender IR-Empfänger für kleines Geld selber bauen. Wie ich das gemacht habe beschreibe ich hier.
Materialliste für den IR-Empfänger
IR-Empfänger: TSOP4836 axial bedrahtet 36 kHz 950 nm oder TSOP4838 axial bedrahtet 38 kHz 950 nm Verbindungskabel: RB-CB3-25 Bunt oder RB-CB3-50 Bunt (25cm Länge oder 50cm Länge) Schrumpfschlauch: Dünnwandiger Schrumpfschlauch Ø vor/nach Schrumpfung: 9 mm/3 mm Schrumpfrate 3:1 Schwarz Schrumpfschlauch-Set: Nachfüllbeutel für Schrumpfschlauch-Set 2 : 1 40 mm Bunt 125 St.
Fernbedienung
Da ich noch eine alte TechnoTrend Fernbedienung habe verwende ich vorerst diese.
Raspberry Pi Schaltbild
Das gezeigte Schaltbild ist von einem Raspberry Pi Modell B. Die PIN Belegung von einem Raspberry PI B+ ist identisch zu dem Vorgängermodell.
IR-Empfänger zusammenbauen
Ich habe drei Verbindungskabel für meinen IR-Empfänger verwendet (Rot, Schwarz und Lila). Auf einer Seite der Verbindungskabel habe ich die Stecker abgeschnitten und diese, wie auf dem obigen Schaltbild, am TSOP angelötet.
VS: rotes Kabel GND: schwarzes Kabel Out: lila Kabel
Über die einzelnen Lötstellen habe ich Schrumpfschläuche gezogen und diese mit einem Heißluftfön verschmolzen (Feuerzeug geht auch). Wer nicht die einzelnen Verbindungskabel sehen möchte kann nochmals einen Schrumpfschlauch über die gesammten Verbindungskabel ziehen. Zum Schluss werden die Verbindungskabel wie auf dem obigen Schaltbild auf den Raspberry Pi aufgesteckt.
Lirc Konfiguration
Module laden
sudo modprobe lirc_rpi
Module in den Autostart
Damit die Module nach einem System start automatisch geladen werden müssen diese in die modules eingetragen werden.
sudo vi /etc/modules
lirc_rpi
Lirc device ermitteln
ls -l /dev/lir*
crw-rw---T 1 root video 248, 0 Aug 24 13:06 /dev/lirc0
Hardware konfiguration
sudo cp /etc/lirc/hardware.conf /etc/lirc/hardware.conf_orig sudo vi /etc/lirc/hardware.conf
# Run "lircd --driver=help" for a list of supported drivers. DRIVER="default" # usually /dev/lirc0 is the correct setting for systems using udev DEVICE="/dev/lirc0" MODULES="lirc_rpi"
Neustarten des Lirc Daemon
sudo /etc/init.d/lirc restart
Erster Test vom IR-Empfänger
Kernelmodul laden
sudo modprobe lirc_rpi
dmesg |grep lirc lirc_dev: IR Remote Control driver registered, major 248 lirc_rpi: module is from the staging directory, the quality is unknown, you have been warned. lirc_rpi: auto-detected active low receiver on GPIO pin 18 lirc_rpi lirc_rpi.0: lirc_dev: driver lirc_rpi registered at minor = 0 lirc_rpi: driver registered!
Hier ist zu sehen das der IR-Empfänger am GPIO Pin 18 erkannt wird.
Prüfen ob Signale der Fernbedienung ankommen
sudo /etc/init.d/lirc stop mode2 -d /dev/lirc0
Danach ein paar Tasten auf der Fernbedienung drücken, wenn alles funktionoiert sollte es so aussehen:
space 3260954 pulse 876 space 805 pulse 1718 space 1636 pulse 1722 space 1630 pulse 1724 space 1632 pulse 1714 space 820 pulse 864 space 795 pulse 882 space 793 pulse 886 space 799 pulse 874 space 1638 pulse 882
Anlernen der Fernbedienung
Datei mit gültigen Lirc Namespaces erstellen
sudo irrecord --list-namespace | grep KEY &> ~/lirc_strings.txt
Aus dieser Datei holt Ihr euch dann die passenden Namen für eure Tasten. Anzeigen der Datei:
sudo cat ~/lirc_strings.txt
Anlernmodus starten
sudo /etc/init.d/lirc stop sudo irrecord -d /dev/lirc0 ~/lircd.conf
Nach starten dem Dialog auf der Konsole folgen.
irrecord - application for recording IR-codes for usage with lirc Copyright (C) 1998,1999 Christoph Bartelmus(lirc@bartelmus.de) This program will record the signals from your remote control and create a config file for lircd. A proper config file for lircd is maybe the most vital part of this package, so you should invest some time to create a working config file. Although I put a good deal of effort in this program it is often not possible to automatically recognize all features of a remote control. Often short-comings of the receiver hardware make it nearly impossible. If you have problems to create a config file READ THE DOCUMENTATION of this package, especially section "Adding new remote controls" for how to get help. If there already is a remote control of the same brand available at http://www.lirc.org/remotes/ you might also want to try using such a remote as a template. The config files already contain all parameters of the protocol used by remotes of a certain brand and knowing these parameters makes the job of this program much easier. There are also template files for the most common protocols available in the remotes/generic/ directory of the source distribution of this package. You can use a template files by providing the path of the file as command line parameter. Please send the finished config files to <lirc@bartelmus.de> so that I can make them available to others. Don't forget to put all information that you can get about the remote control in the header of the file. Press RETURN to continue.
Now start pressing buttons on your remote control. It is very important that you press many different buttons and hold them down for approximately one second. Each button should generate at least one dot but in no case more than ten dots of output. Don't stop pressing buttons until two lines of dots (2x80) have been generated. Press RETURN now to start recording.
................................................................................ Found const length: 107332 Please keep on pressing buttons like described above. ................................................................................ RC-5 remote control found. Found possible header: 876 828 No repeat code found. Signals are biphase encoded. Removed header. Signal length is 13
Now enter the names for the buttons. Please enter the name for the next button (press <ENTER> to finish recording) KEY_POWER Now hold down button "KEY_POWER". Please enter the name for the next button (press <ENTER> to finish recording) KEY_MUTE Now hold down button "KEY_MUTE". Please enter the name for the next button (press <ENTER> to finish recording) ... ... ...
Lirc Konfiguration einspielen
sudo cp /etc/lirc/lircd.conf /etc/lirc/lircd.conf_orig sudo cp ~/lircd.conf /etc/lirc/lircd.conf sudo /etc/init.d/lirc start
Neustart vom System
sudo init 6
Nach einem Neustart vom VDR wird automatisch das Anlernmenü für die Fernbedienung gestartet.
Optional: VDR und Lirc Konfigurationen
Die beiden untigen Konfigurationen werden durch den Anlernprozess von VDR und Lirc erstellt. Falls Ihr die gleiche Hardware verwendet könnt Ihr die Konfigurationen verwenden und somit den Anlernprozess umgehen.
remote.conf
sudo vi /var/lib/vdr/remote.conf
LIRC.Up KEY_UP LIRC.Down KEY_DOWN LIRC.Menu KEY_TEXT LIRC.Ok KEY_OK LIRC.Back KEY_EXIT LIRC.Left KEY_LEFT LIRC.Right KEY_RIGHT LIRC.Red KEY_RED LIRC.Green KEY_GREEN LIRC.Yellow KEY_YELLOW LIRC.Blue KEY_BLUE LIRC.0 KEY_0 LIRC.1 KEY_1 LIRC.2 KEY_2 LIRC.3 KEY_3 LIRC.4 KEY_4 LIRC.5 KEY_5 LIRC.6 KEY_6 LIRC.7 KEY_7 LIRC.8 KEY_8 LIRC.9 KEY_9 LIRC.Info KEY_INFO LIRC.Play KEY_PLAY LIRC.Pause KEY_PAUSE LIRC.Stop KEY_STOP LIRC.Record KEY_RECORD LIRC.FastFwd KEY_FORWARD LIRC.FastRew KEY_REWIND LIRC.Power KEY_POWER LIRC.Channel+ KEY_CHANNELUP LIRC.Channel- KEY_CHANNELDOWN LIRC.Volume+ KEY_VOLUMEUP LIRC.Volume- KEY_VOLUMEDOWN LIRC.Mute KEY_MUTE LIRC.Schedule KEY_EPG
lircd.conf
sudo vi /etc/lirc/lircd.conf
# Please make this file available to others
# by sending it to <lirc@bartelmus.de>
#
# this config file was automatically generated
# using lirc-0.9.0-pre1(default) on Sun Aug 24 12:08:49 2014
#
# contributed by
#
# brand: /home/pi/lircd.conf
# model no. of remote control:
# devices being controlled by this remote:
#
begin remote
name /home/pi/lircd.conf
bits 13
flags RC5|CONST_LENGTH
eps 30
aeps 100
one 857 818
zero 857 818
plead 887
gap 107346
toggle_bit_mask 0x800
begin codes
KEY_POWER 0x1541
KEY_MUTE 0x1558
KEY_1 0x1543
KEY_2 0x1544
KEY_3 0x1545
KEY_4 0x1546
KEY_5 0x1547
KEY_6 0x1548
KEY_7 0x1549
KEY_8 0x154A
KEY_9 0x154B
KEY_0 0x154C
KEY_VOLUMEDOWN 0x1566
KEY_VOLUMEUP 0x1565
KEY_UP 0x154D
KEY_LEFT 0x154E
KEY_RIGHT 0x1550
KEY_DOWN 0x1551
KEY_OK 0x154F
KEY_CHANNELDOWN 0x1564
KEY_CHANNELUP 0x1563
KEY_EXIT 0x1553
KEY_RED 0x1554
KEY_GREEN 0x1555
KEY_YELLOW 0x1556
KEY_BLUE 0x1557
KEY_RECORD 0x157A
KEY_PLAY 0x157B
KEY_STOP 0x157C
KEY_INFO 0x1552
KEY_REWIND 0x157D
KEY_PAUSE 0x157E
KEY_FORWARD 0x157F
KEY_EPG 0x1562
KEY_TEXT 0x1559
end codes
end remote
Danksagungen
Hiermit möchte ich mich bei allen Bedanken die mir bei meinem Problemen, Fragen etc. weitergeholfen haben. Insbesondere bedanke ich mich bei:
- VDR-Portal
- kls
- johns
- fnu
- copperhead
- seahawk1986
- mini73
- TheChief
- UFO
- CKone
- utility
- louis
- reufer
- gda
- decembersoul
- tehlers
- vectra130
- argus
Linksammlung
- Webseite Raspberry Pi
- Raspberry Pi Forum
- Video Disk Recorder
- VDR FTP-Server
- VDR Portal
- Plugins and Patches for VDR-to-VDR streaming
- Putty
- Rpihddevice-plugin
- Streamdev Plugin
- Svdrpservice-plugin
- Remotetimers-plugin
- Epgsync-plugin
Kategrorien
Seiten in der Kategorie „Raspbian VDR Streaming Client mittels Streamdev und rpihddevice“
Es werden 9 von insgesamt 9 Seiten in dieser Kategorie angezeigt:
R |
R (Fortsetzung) |
R (Fortsetzung) |